iOS 15 launches on 20th September. If you decide to jump straight in and update your iPhone or iPad it's well worth taking a few precautionary steps before you start the update.
1 - Is your device compatible? If you're not sure, please check with the list below:
iPhones
iPhone 13
iPhone 13 Mini
iPhone 13 Pro
iPhone 13 Pro Max
iPhone 12
iPhone 12 Mini
iPhone 12 Pro
iPhone 12 Pro Max
iPhone 11
iPhone 11 Pro
iPhone 11 Pro Max
iPhone XS
iPhone XS Max
iPhone XR
iPhone X
iPhone 8
iPhone 8 Plus
iPhone 7
iPhone 7 Plus
iPhone 6S
iPhone 6S Plus
iPhone SE (both generations)
iPads
iPad Pro 12.9-inch (all generations)
iPad Pro 11-inch (all generations)
iPad Pro 10.5-inch
iPad Pro 9.7-inch
iPad (5th generation and later)
iPad Mini (4th generation and later)
iPad Air (2nd generation and higher)
iPod
iPod Touch (7th generation)
2 - Make sure your device is backed up
You can back your device up through iCloud by following these instructions:
Turn on iCloud Backup. iCloud automatically backs up your iPhone daily when iPhone is connected to power, locked, and on Wi-Fi.
To perform a manual backup, tap Back Up Now.
To view your iCloud backups, go to Settings > [your name] > iCloud > Manage Storage > Backups. To delete a backup, choose a backup from the list, then tap Delete Backup.
You can back your device up using Mac by following these instructions:
Back up iPhone using your Mac
Connect iPhone and your computer with a cable.
In the Finder sidebar on your Mac, select your iPhone.
To use the Finder to back up iPhone, macOS 10.15 or later is required. With earlier versions of macOS, use iTunes to back up iPhone.
At the top of the Finder window, click General.
Select “Back up all of the data on your iPhone to this Mac.”
To encrypt your backup data and protect it with a password, select “Encrypt local backup.”
Click Back Up Now.
Note: You can also connect iPhone to your computer wirelessly if you set up Wi-Fi syncing.
You can back your device up using PC by following these instructions:
Connect iPhone and your computer with a cable.
In the iTunes app on your PC, click the iPhone button near the top left of the iTunes window.
Click Summary.
Click Back Up Now (below Backups).
To encrypt your backups, select “Encrypt local backup,” type a password, then click Set Password.
To see the backups stored on your computer, choose Edit > Preferences, then click Devices. Encrypted backups have a lock icon in the list of backups.
Note: You can also connect iPhone to your computer wirelessly if you set up Wi-Fi syncing.
3 - Make sure your device is otherwise fully up to date
Before you update to iOS 15, its worth making sure your device is on the most recent version of iOS 14. This will most likely be iOS 14.8 and you may have the option to update to this if you check your device right now.
4 - Update all other apps
It's worth updating all apps on your device before updating to iO5 15.
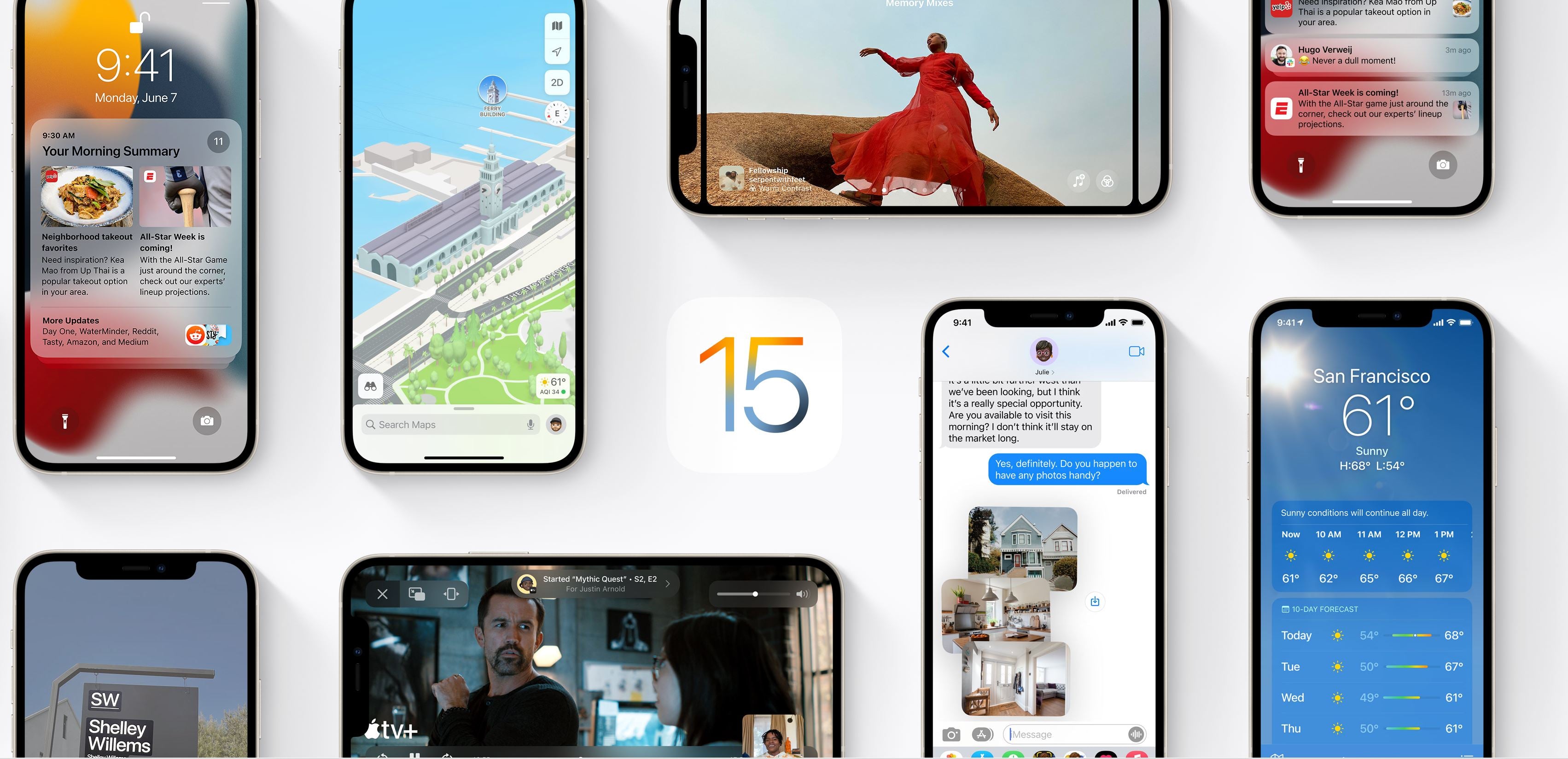
Share:
iPhone 13 Tech Specs
Shortage of smartphones and devices is looming this Christmas